STATISTICAL FUNCTION
পরিসংখ্যান সূত্র সমূহ :
ওয়ার্কশীটের বিভিন্ন সেল এ লিখিত সংখ্যা
সমূহের যোগফল, গড়, মোট সংখ্যার সংখ্যা, সর্ববৃহৎ ও সর্বনিম্ন সংখ্যা নির্ণয়
ছাড়াও পরিমিত ব্যবধান এবং ভেদাংক ইত্যাদি পরিসংখ্যানের কাজ করার জন্য
কয়েকটি = ফাংশন রয়েছে। নিম্নে এ ফাংশনগুলো আলোচনা করা হলো : যেমন-
= SUM(List) অংকের
এ সূত্রটি দ্বারা কোন নির্দিষ্ট রেঞ্জের সংখ্যা সমূহের যোগফল নির্ণয় করা
হয়। = SUM(List) এখানে List হচ্ছে ভেল্যু যা আমরা যোগ করতে চাই। এই List
যদি একাধিক হয় তাহলে আর্গুমেন্ট পৃথককারী চিহ্ন কমা (,) ব্যবহার করতে হয়।
উদাহরণ :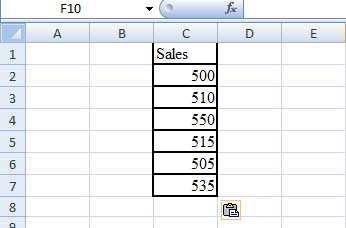 নির্দেশিকাঃ সেল পয়েন্টার C8 এ রাখি।
নির্দেশিকাঃ সেল পয়েন্টার C8 এ রাখি।
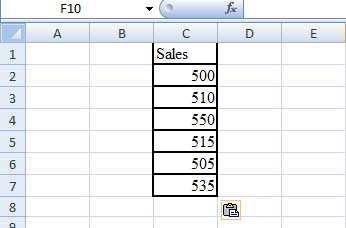 নির্দেশিকাঃ সেল পয়েন্টার C8 এ রাখি।
নির্দেশিকাঃ সেল পয়েন্টার C8 এ রাখি।
=SUM(C2:C7) লিখে এন্টার দেই।
C8 ঘরে মোট যোগফল 3115 আসবে।
=MAX(List) পরিসংখ্যানের এই সূত্রটি দ্বারা নির্দিষ্ট রেঞ্জের সংখ্যাসমূহ হতে Maximum অর্থাৎ সর্ববৃহৎ সংখ্যাটি নির্ণয় করা হয়। 
নির্দেশিকাঃ সেল পয়েন্টার কোন ফাকা সেল- এ রাখি।নির্দেশিকাঃ

নির্দেশিকাঃ সেল পয়েন্টার কোন ফাকা সেল- এ রাখি।নির্দেশিকাঃ
=MAX(B2:B5) লিখে এন্টার দেই।
রেঞ্জের সর্ববৃহৎ সংখ্যা 89423 আসবে।
আবার =MAX(SAL) লিখে এন্টার দিলে একই ফল দেখাবে।
=AVERAGE(List) পরিসংখ্যানের এই সূত্রটি দ্বারা নির্দিষ্ট রেঞ্জের সংখ্যাসমূহের গড় নির্ণয় করা হয়। নির্দেশিকাঃ সেল পয়েন্টার কোন ফাকা সেল- এ রাখি।
নির্দেশিকাঃ সেল পয়েন্টার কোন ফাকা সেল- এ রাখি।
 নির্দেশিকাঃ সেল পয়েন্টার কোন ফাকা সেল- এ রাখি।
নির্দেশিকাঃ সেল পয়েন্টার কোন ফাকা সেল- এ রাখি।
=AVERAGE(B2:B5) লিখে এন্টার দেই।
রেঞ্জের সংখ্যা সমূহের গড় বেরিয়ে আসবে।
=MIN(List) পরিসংখ্যানের এই সূত্রটি দ্বারা নির্দিষ্ট রেঞ্জের সংখ্যাসমূহ হতে সর্বনিম্ন সংখ্যা নির্ণয় করা হয়। নির্দেশিকাঃ সেল পয়েন্টার কোন ফাকা সেল- এ রাখি।
নির্দেশিকাঃ সেল পয়েন্টার কোন ফাকা সেল- এ রাখি।
 নির্দেশিকাঃ সেল পয়েন্টার কোন ফাকা সেল- এ রাখি।
নির্দেশিকাঃ সেল পয়েন্টার কোন ফাকা সেল- এ রাখি।
=MIN(B2:B5) অথবা, =MIN(SAL) লিখে এন্টার দেই।
রেঞ্জের সংখ্যা সমূহের সর্বনিম্ন সংখ্যাটি বেরিয়ে আসবে।
=COUNT(List) পরিসংখ্যানের এই সূত্রটি দ্বারা নির্দিষ্ট রেঞ্জের মোট সংখ্যা কত তা নির্ণয় করা হয়। নির্দেশিকাঃ সেল পয়েন্টার কোন ফাকা সেল- এ রাখি।
নির্দেশিকাঃ সেল পয়েন্টার কোন ফাকা সেল- এ রাখি।
 নির্দেশিকাঃ সেল পয়েন্টার কোন ফাকা সেল- এ রাখি।
নির্দেশিকাঃ সেল পয়েন্টার কোন ফাকা সেল- এ রাখি।
=COUNT (C2:C7) অথবা, =COUNT(SAL) লিখে এন্টার দেই।
রেঞ্জের মধ্যে মোট সংখ্যা (৬) আছে তা বেরিয়ে আসবে।
=VAR(List) পরিসংখ্যানের এই সূত্রটি দ্বারা কোন সংখ্যা সমষ্ঠির ভেদাংক নির্ণয় করা হয়। নির্দেশিকাঃ টেষ্ট
স্কোর 500, 510, 550, 515, 505, 535 ইত্যাদি E কলামের E1:E8 রেঞ্জে
সংখ্যা সমূহের ভেদাংক নির্ণয় করতে সেল পয়েন্টার E10 অথবা কোন ফাকা সেল- এ
রাখি।
নির্দেশিকাঃ টেষ্ট
স্কোর 500, 510, 550, 515, 505, 535 ইত্যাদি E কলামের E1:E8 রেঞ্জে
সংখ্যা সমূহের ভেদাংক নির্ণয় করতে সেল পয়েন্টার E10 অথবা কোন ফাকা সেল- এ
রাখি।
 নির্দেশিকাঃ টেষ্ট
স্কোর 500, 510, 550, 515, 505, 535 ইত্যাদি E কলামের E1:E8 রেঞ্জে
সংখ্যা সমূহের ভেদাংক নির্ণয় করতে সেল পয়েন্টার E10 অথবা কোন ফাকা সেল- এ
রাখি।
নির্দেশিকাঃ টেষ্ট
স্কোর 500, 510, 550, 515, 505, 535 ইত্যাদি E কলামের E1:E8 রেঞ্জে
সংখ্যা সমূহের ভেদাংক নির্ণয় করতে সেল পয়েন্টার E10 অথবা কোন ফাকা সেল- এ
রাখি।
=VAR(E1:E8) লিখে এন্টার দেই। ভেদাংক 311.8055 বেরিয়ে আসবে। =PV(present Value) পরিসংখ্যানের এ সূত্রটির সাহায্যে কোন বিণিয়োগের বর্তমান মূল্য বের করা যায়।
=PV(present Value) পরিসংখ্যানের এ সূত্রটির সাহায্যে কোন বিণিয়োগের বর্তমান মূল্য বের করা যায়।
 =PV(present Value) পরিসংখ্যানের এ সূত্রটির সাহায্যে কোন বিণিয়োগের বর্তমান মূল্য বের করা যায়।
=PV(present Value) পরিসংখ্যানের এ সূত্রটির সাহায্যে কোন বিণিয়োগের বর্তমান মূল্য বের করা যায়।
উদাহরণ : ধরা যাক কোন স্বায়ত্ব শাসিত
প্রতিষ্ঠান থেকে অবসর গ্রহনের পর প্রভিডেন্ট ফান্ডের টাকা ৫০০০০। ইচ্ছা
করলে টাকাগুলো ব্যাংকে রাখা যায়। সে ক্ষেত্রে ব্যাংক ১২% সুদ দেবে। এ টাকা
এককালীণ গ্রহন না করলে ব্যাংক প্রতি বছর ১০,০০০টাকা করে ১০ বছর ধরে দেবে।
এখন নির্বাচন করতে হবে কোন পন্থাটি বেশী লাভজনক। দ্বিতীয় পন্থাটি লাভজনক হবে কিনা তা আমরা এই সূত্রের সাহায্যে পরীক্ষা করবো।
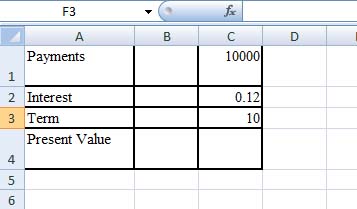 সেল পয়েন্টার C4 সেলে রাখি।
সেল পয়েন্টার C4 সেলে রাখি।
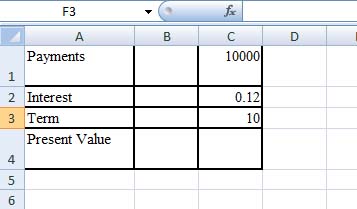 সেল পয়েন্টার C4 সেলে রাখি।
সেল পয়েন্টার C4 সেলে রাখি।
=PV(.12,10,10000) লিখে এন্টার দেই।
C4 সেল এ 56502.23 টাকা আসবে।
তাহলে দেখা যাচ্ছে 50,000 টাকা মূলধন দ্বিতীয়শর্তের ভিত্তিতে খাটালে বেশী লাভজনক।
=SLN(Cost,Salvage,Life) সরলরৈখিক হারে বার্ষিক Deperciation/অবচয় বের করার সূত্র।
এখানে Cost= সম্পত্তির মূল্য, Salvage= ব্যবহার কাল শেষে অবশিষ্ট মূল্য, Life= ব্যবহার কাল। 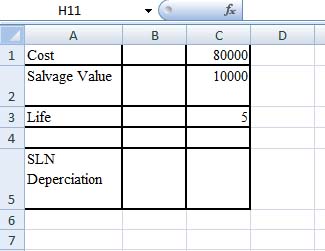 সেল পয়েন্টার C5 সেলে রাখি।
সেল পয়েন্টার C5 সেলে রাখি।
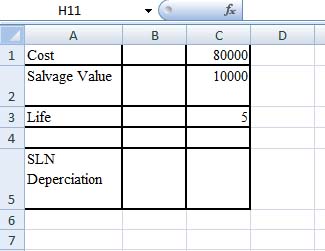 সেল পয়েন্টার C5 সেলে রাখি।
সেল পয়েন্টার C5 সেলে রাখি।
=SLN(C1,C2,C3) লিখে এন্টার দেই।
C5 সেল এ SLN Deperciation 14000 দেখাবে।
অর্থনৈতিক সূত্র :
=DB(Cost, Salvage, Life, Period, Month)সূত্রের ব্যাখ্যা :
Cost = বস্তুটির ক্রয় মূল্য।Salvage = নির্দিষ্ট মেয়াদ শেষে বস্তুটির মূল্য(অবশেষ মূল্য)।
Life = মেয়াদ কাল।
Period = যে বছরের জন্য অবচয় নির্ণয় করা হবে।
Month = মাস। এখানে মাস হচ্ছে ১ম বছরের মাস সংখ্যা। যদি মাস বাদ দেয়া হয় তাহলে সূত্র ১২ মাস ধরে নেবে।
উদাহরণ :
ধরা যাক কোন ফ্যাক্টরী একটি নতুন মেশিন
ক্রয় করলো। মেশিনটির দাম ১০ লক্ষ টাকা এবং এর মেয়াদকাল বা লাইফ টাইম ৬ বছর।
৬ বছর পর মেশিনটির বিক্রয় মূল্য বা অবশেষ মূল্য এক লক্ষ টাকা। প্রতি বছর
ব্যবহার জনিত অপচয় বা Depreciation জানা দরকার।
আমরা হয়তো সহজ গানিতিক পদ্ধতিতে মেশিনের
দাম ১০লক্ষ মেয়াদ শেষে মূল্য ১ লক্ষ। অতএব মোট অপচয় ১০-১ = ৯ লক্ষ মোট
অপচয়। অতএব বছরে অপচয় ৯ ভাগ ৬ = ১.৫ ল টাকা হিসেব করবো কিন্তু এক্ষেত্রে তা
হবে না। প্রথম বছর অপচয় মূল্য বেশী হবে। ১০ লক্ষ টাকার মেশিন ১ বছর পর
মূল্য হবে ৭ লক্ষ টাকা। তাহলে ১ম বছরের অপচয় ৩ লক্ষ টাকা। ২য় বছরে ৩লক্ষ
টাকা না হয়ে আরও কম হবে। এভাবে বছর যত বাড়বে অপচয় তত কমতে থাকবে। তাই কোন
একটা মেয়াদ শেষে Depreciation কত হবে তা বের করা খুবই জটিল, কিন্তু এই
সূত্রটি ব্যবহার করে তা সহজেই করা যায়।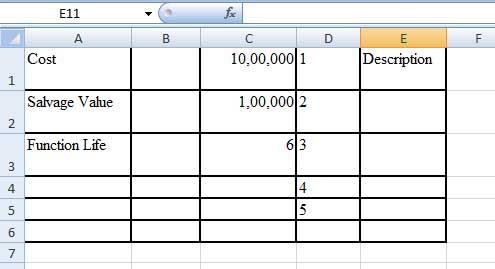
=DB(C1,C2,C3,D2) লিখে এন্টার দেই।সেল পয়েন্টার E2 সেলে রাখি।
E2 সেল এ প্রথম বছরের অপচয় মূল্য আসবে।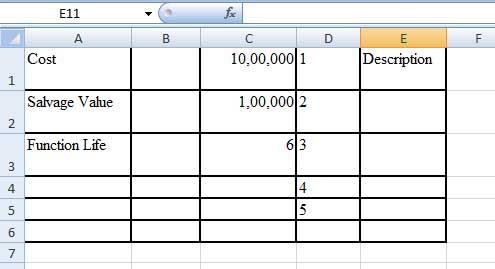
=DB(C1,C2,C3,D2) লিখে এন্টার দেই।সেল পয়েন্টার E2 সেলে রাখি।
E3 তে সেল পয়েন্টার এনে =DB(C1,C2,C3,D3) লিখে এন্টার দিলে বছরের Depreciation বের হবে। এভাবে E4, E5, E6 সেলে ৩য়, ৪র্থ ও ৫ম বছরের Depreciation বের করা যায়।
যুক্তিগত সূত্র সমূহ (Logical Function)
=IF (Condition)
সূত্রের কতিপয় Condition লেখার ক্ষেত্রে যে সকল গাণিতিক অপারেটর বা চলক ব্যবহৃত হয় তা হলো-
= সমান অর্থ প্রকাশ করে।
> অপেক্ষাকৃত বড়।
< অপেক্ষাকৃত ছোট।
>= অপেক্ষাকৃত বড় বা সমান।
<= অপেক্ষাকৃত ছোট বা সমান।
<> অসমান।
এছাড়াও বিভিন্ন নির্দেশনায় AND, OR, NONE ইত্যাদি শব্দ ব্যবহার করা হয়ে থাকে। যেমন-
যদি কোন কথার ভিতর নির্ধারিত অংশ/ সংখ্যা দেওয়া থাকে সে ক্ষেত্রে AND বসবে(1-1000)
যদি কথার ভিতর নির্ধারিত অংশ/সংখ্যা না থাকে সেক্ষেত্রে OR(1000 বেশী/ কম)
একটি বাক্যে কিছু কথা শেষ করার পর যদি আরও কথা থাকে সেক্ষেত্রে , (কমা) বসে।
সূত্র লেখা শেষ হলে সূত্রের মধ্যে যতবার IF লেখা ব্যবহার করা হবে ততবার বা ততটি বন্ধনী হবে।
সূত্রের সাহায্যে স্কুলের রেজাল্ট শীট তৈরী ঃ
মনে করি, একটি স্কুলের নির্বাচনী পরীক্ষায়
ছাত্র-ছাত্রীদের বিভিন্ন বিষয়ে মোট নম্বরের উপর ভিত্তি করে রেজাল্টশীট তৈরী
করতে হবে। এ ক্ষেত্রে ৮০০ অথবা এর অধিক নম্বর পেলে A+, ৭০০ বা এর উপরে
পেলে A, ৬০০ বা এর উপরে পেলে A-, ৫০০ বা এর উপরে পেলে B, ৪০০ বা এর উপরে
পেলে C, ৩৩০ বা এর উপরে পেলে D, ৩৩০ এর নীচে পেলে Fail বা F ধরা হয়েছে। =IF
ফরমূলা ব্যবহার করে রেজাল্ট শীট তৈরী করতে হবে।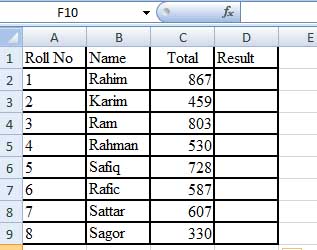 সেল পয়েন্টার D2 সেলে রাখি।
সেল পয়েন্টার D2 সেলে রাখি।
=IF (C2>=800,’A+’,
IF(C2>=700,’A’,IF(C2>=600,’A-‘,IF(C2>=500,’B’, IF
(C2>=400,’C’,IF(C2>=330,’D’,’F’)))))) লিখে এন্টার দেই।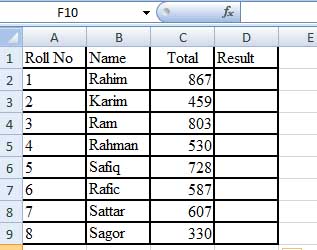 সেল পয়েন্টার D2 সেলে রাখি।
সেল পয়েন্টার D2 সেলে রাখি।সূত্রের সাহায্যে SSC পরীক্ষার পূর্ণাঙ্গ রেজাল্ট শীট তৈরীঃ
মনেকরি একটি পরীক্ষা কেন্দ্রের একটি
স্কুলের ছাত্র-ছাত্রীদের বিভিন্ন বিষয়ের প্রাপ্ত নম্বরের উপর ভিত্তি করে
একটি রেজাল্টশীট তৈরি করতে হবে। এক্ষেত্রে প্রত্যেক ছাত্র-ছাত্রীকে
পরীক্ষায় পাশ মার্ক থাকতে হবে এবং প্রতি বিষয়ে 80 এর অধিক নম্বর পেলে
রেজাল্ট হবে A+ , 70-79 নম্বর পেলে A, 60-69 নম্বর পেলে A-, 50-59 নম্বর
পেলে B, 40-49 নম্বর পেলে C, 33-39 নম্বর পেলে D, আর ৩৩ নম্বরের নিচে
পেলে ফেল বা F হবে। চতুর্থ বিষয়ের নম্বর 40 এর বেশি হলে বেশি অংশ আনুপাতিক
হারে প্রত্যেক বিষয় এর সাথে যোগ হবে। ফরমূলা ব্যবহার করে গ্রেড ভিত্তিক
পূর্ণাঙ্গ রেজাল্টশীট তৈরি করতে হবে।
প্রথমে ১১টি বিষয় সস্বলিত নিম্নরূপ শীট তৈরি করতে হবে। সেল পয়েন্টার N2 তে রাখি
সেল পয়েন্টার N2 তে রাখি=IF(M2>40,M2-40,0) Enter.
সেল পয়েন্টার O2 তে রাখি
=AVERAGE(C2:L2)+N2/10 Enter.
সেল পয়েন্টার P2 তে রাখি
=IF(OR(C2<33,D2<33,E2<33,F2<33,G2<33,H2<33,I2<33,J2<33,K2<33,L2<33),”Fail”,”Pass”)
সেল পয়েন্টার Q2 তে রাখি
= IF(AND(O2>= 80, P2=“Pass’’),’A+’, IF(AND(O2>=70,P2=`Pass’),’A’, IF(AND (O2>=60, P2=`Pass’),’A-‘, IF(AND(O2>=50,P2=`Pass’),’B’, IF (AND (O2>=40, P2=`Pass’),’C’, IF(AND (O2>=33,P2=`Pass’),’D’,’F’)))))) Enter.
সূত্রের সাহায্যে ফাইনাল পরীক্ষর রেজাল্ট শীট তৈরীঃ
মনে করি, একটি ডিগ্রী কলেজের BSC পরীক্ষর
ফলাফল গ্রেড পদ্ধতিতে তৈরী করতে হবে। এক্ষেত্রে বাংলা, ইংরেজী, পদার্থ
বিজ্ঞান, রসায়ন, গণিত প্রতিটি বিষয়ে আলাদা আলাদা ভাবে পাশ করতে হবে। অর্থাৎ
কোন বিষয়ে ৩৩ এর নিচে নম্বর পেলে তাকে অকৃতকার্য ধরতে হবে।
আবার প্রত্যেক পরীার্থী মোট নম্বর ১৬৫এর কম
পেলে তাকে অকৃতকার্য বা F ধরতে হবে। ১৬৫ অথবা এর বেশী কিন্তু ২০০ এর কম
হলে D, ২০০ অথবা এর বেশী কিন্তু ২৫০ এর কম পেলে C, ২৫০ অথবা এর বেশী কিন্তু
৩০০ এর কম পেলে B, ৩০০ অথবা এর বেশী কিন্তু ৩৫০ এর কম পেলে A-, ৩৫০ অথবা
এর বেশী কিন্তু ৪০০ এর কম পেলে A, ৪০০ অথবা এর বেশী পেলে A+ হবে।
বর্ণিত ডিগ্রী কলেজটির ছাত্রদের বিষয়ভিত্তিক প্রাপ্ত নম্বর এর ওয়ার্কশীট তৈরী করি।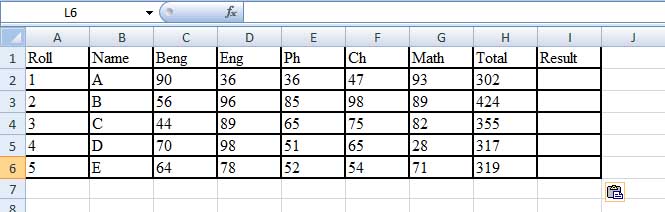
সেল পয়েন্টার I2 সেলে রাখি। =IF(OR(C2<33,D2<33,E2<33,F2<33,G2<33),`F’,IF(AND(H2>0,H2<165),`F’, IF(AND(H2>=165, H2<200),`D’,IF(AND(H2>=200,H2<250),`C’, IF(AND(H2>=250,H2<300),`B’, IF(AND(H2>=300,H2<350),`A-‘ IF(AND(H2>=350,H2<400),`A’,`A+’))))))) সূত্রটি লিখে এন্টার দেই।
Tax নির্ণয় ঃ
শর্ত ঃ যদি বেতন ৫০০০ থেকে ১০০০০ এর মধ্যে হয় তাহলে ২% ট্যাক্স, ১০০০০ এর উপরে হলে ৫% ট্যাক্স ধার্য হবে।
নিম্নরূপ ওয়ার্কশীট তৈরী করি ঃ
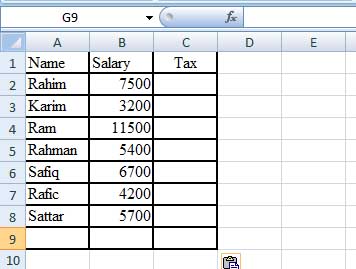 সেল পয়েন্টার C2 সেলে রাখি।
সেল পয়েন্টার C2 সেলে রাখি।=IF(AND(B2>5000, B2<10000), B2*.02,IF(B2>10000,B2*.05,”NONE”)) লিখে এন্টার দিলে কাঙ্খিত ফলাফল চলে আসবে। তারপর স্ক্রল করে প্রত্যেক ফিল্ডে ফলাফল আনতে হবে।
কমিশন নির্ণয়ঃ
ধরা যাক কোন বাণিজ্যিক প্রতিষ্ঠান তাদের
তৈরী পণ্য বিক্রয় করার জন্য কয়েকজন বিক্রয় প্রতিনিধি নিয়োগ করলো।
প্রতিনিধিদের মাসিক বেতন এভাবে ধার্য করা হলো যে, মোট বিক্রয়ের পরিমান যদি
খরচ বাদে ৮০,০০০ টাকা হয় তাহলে বিক্রয়ের শতকরা ১০ভাগ বেতন পাবে, আবার
বিক্রয় যদি খরচ বাদে ১,০০,০০০ টাকার কম হয় তাহলে বিক্রয়ের শতকরা ১১ ভাগ
বেতন পাবে।
এরূপ সমস্যা সমাধানের জন্য নিম্নরূপ একটি ওয়ার্কশীট তৈরী করি এবং =IF সূত্র ব্যবহার করে সমাধান করি।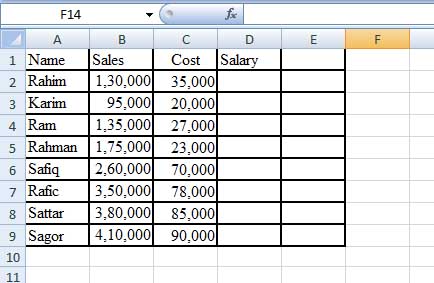 নির্দেশিকাঃ
নির্দেশিকাঃ
সেল পয়েন্টার D2 সেলে রাখি।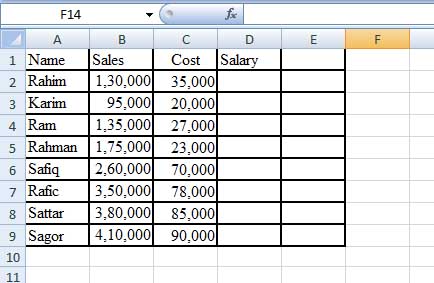 নির্দেশিকাঃ
নির্দেশিকাঃ=IF(OR(B2-C2<80000,B2<100000),B2*.10,B2*.11) এন্টার দিলে কাঙ্খিত হিসাবটি পাওয়া যাবে।
মজুরী নির্ণয়ঃ
মনে করি, আকিজ গ্রুপ অব ইন্ডাস্ট্রিজ তার
কর্মচারীদের প্রতি ঘন্টা হিসেবে মজুরী প্রদান করে। প্রতিদিন ৮ ঘন্টা বা তার
চেয়ে কম সময়ের জন্য প্রতি ঘন্টা মজুরী ১৫ টাকা। আর্থাৎ কোন শ্রমিক
কর্মচারী ৮ ঘন্টা কাজ করলে সে পাবে ১৫´৮=১২০ টাকা। আবার ৮ ঘন্টার কম অর্থাৎ
৬ ঘন্টা কাজ করলে পাবে ১৫´৬ = ৯০টাকা। পক্ষান্তরে ৮ ঘন্টার বেশী কাজ করলে
অতিরিক্ত প্রতি ঘন্টার জন্য মজুরী পাবে ২০টাকা। অর্থাৎ কেহ ১২ ঘন্টা কাজ
করলে মজুরী পাবে ১৫´৮=১২০, ২০´৪=৮০, ১২ ঘন্টার মজুরী হবে ১২০+৮০=২০০টাকা।
প্রতিষ্ঠানের একটি Wage Sheet তৈরী করতে হবে। যেখানে শুধুমাত্র কর্মঘন্টা
দেয়া মাত্র ওভার টাইম ও মোট মজুরী বের হবে।
নির্দেশিকাঃ নিম্নরূপ ওয়ার্কশীট তৈরী করি।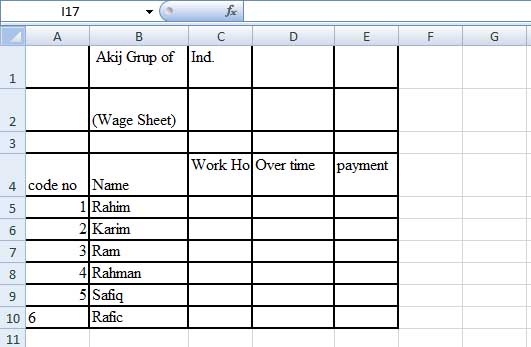 সেল পয়েন্টার D5 সেলে এনে =IF(C5>8,C5-8,0) এন্টার ।
সেল পয়েন্টার D5 সেলে এনে =IF(C5>8,C5-8,0) এন্টার ।
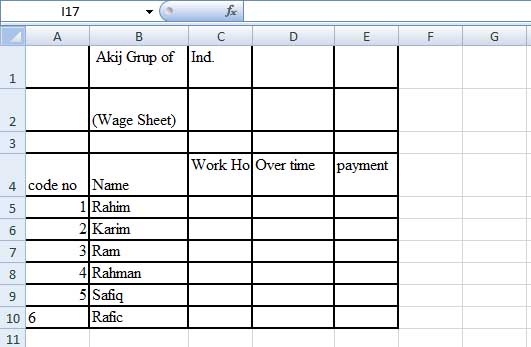 সেল পয়েন্টার D5 সেলে এনে =IF(C5>8,C5-8,0) এন্টার ।
সেল পয়েন্টার D5 সেলে এনে =IF(C5>8,C5-8,0) এন্টার ।
সেল পয়েন্টার E5 সেলে এনে =IF(D5>0,D5*20+8*15,C5*15) এন্টার ।
D5:E10 সিলেক্ট করে সেল পয়েন্টার D2 তে
রেখে Shift চেপে ধরে E2 তে আসি। Fill Handel এ ক্লিক করে ড্রাগ করে নিচের
দিকে E10 এ এনে এন্টার দিতে হবে।
C5 সেলে 8 টাইপ করি। এভাবে C6 সেলে 11 টাইপ
করি। C7 সেলে 7 টাইপ করি। C8 সেলে 13 টাইপ করি। C9 সেলে 9 টাইপ করি। C10
সেলে 15 টাইপ করি। ফলে স্বয়ংক্রিয় ভাবে ওভার টাইমসহ মজুরী নির্ণয় হয়ে যাবে।
বিদ্যুৎ বিল তৈরীঃ
বিদ্যুৎ বিতরণ কর্তৃপক্ষ বিদ্যুৎ বিল ধার্য করার জন্য সাধারণত: তাদের
নির্ধারিত রীতি প্রয়োগ করে থাকে। উদাহরণ হিসেবে তাদের প্রবর্তিত রীতি হলো
বিদ্যুৎ খরচ যদি ১ থেকে ২০০ ইউনিট পর্যন্ত ১.৭৫ টাকা, ২০১ থেকে ৪০০ ইউনিট
পর্যন্ত ২.৫০ টাকা, ৪০১ থেকে ৫০০ ইউনিট পর্যন্ত ৩.৭৫ টাকা এবং তার উপরে হলে
প্রতি ইউনিট ৪.৫০ টাকা করে ধার্য করে বিদ্যুৎ বিল নির্ধারিত করে।এ ধরণের সমস্যা সমাধানের জন্য নিম্নরূপ ওয়ার্কশীট তৈরী করে =IF ফাংশন ব্যবহার করলে সমাধান মিলবে।
নির্দেশিকাঃ নিম্নরূপ ওয়ার্কশীট তৈরী করি।
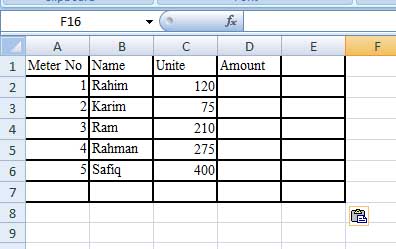 সেল পয়েন্টার D2 সেলে রাখি।
সেল পয়েন্টার D2 সেলে রাখি।=IF(C2<=200,C2*1.75,IF(C2<=400,C2*2.50,IF(C2<=500,C2*3.75,C2*4.50))) এন্টার ।
D2 এর Fill Handel ড্রাগ করে অন্যান্য ব্যবহারকারীদের হিসাব পওয়া যাবে।
Salary Sheet তৈরী ঃ
মনেকরি মেসার্স জামান এন্ড কোং এর কর্মকর্তা কর্মচারীদের বেতন শীট নিম্ন বর্ণিত পদ্ধতি অনুসরণ করে তৈরী করতে হবে এবং মোট বেতন নির্ণয় করতে হবে।
House Rent Basic এর ৫০%, Medical Allowance, Basic এর ১০%, Provident Fund Basic এর ১০%, Income Tax Basic ২০০০ এর নীচে হলে ০, ২০০০-৫০০০ পর্যন্ত ৫% এবং ৫০০০ টাকার উর্ধে ১০% ।
নির্দেশিকাঃ নিম্নরূপ ওয়ার্কশীট তৈরী করি।
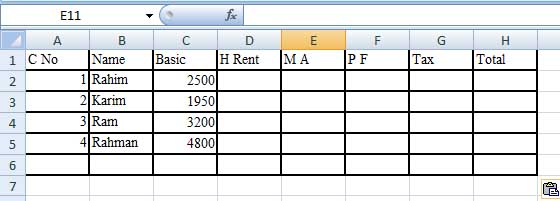 D2 সেলে=C2*50%, E2 সেলে=C2*10%, F2 সেলে=C2*10% টাইপ করতে হবে।
D2 সেলে=C2*50%, E2 সেলে=C2*10%, F2 সেলে=C2*10% টাইপ করতে হবে।G2 সেলে কার্সর এনে নিম্নের সূত্রটি টাইপ করতে হবে।
=IF(C2<2000,0,IF(AND(C2>2000,C2<=5000),C2*5%,IF(C2>5000,C2*10%))) এন্টার ।
H2 সেলে =C2+D2+E2-(F2+G2) টাইপ করতে হবে।
D2:H2 সিলেক্ট করে H10 পর্যন্ত Fill Handel ড্রাগ করে অন্যান্য কর্মকর্তা কর্মচারীদের হিসাব পওয়া যাবে।
Data কি ?
ডেটা বা উপাত্ত বলতে সাধারণত: কোন তথ্য বা
Information কে বুঝায়। এই তথ্য বা ইনফরমেশন বিভিন্ন রকম হতে পারে। যেমন,
আমাদের ব্যক্তিগত টেলিফোন গাইড বা ডায়েরীতে আমরা বিভিন্ন ব্যক্তির নাম
ঠিকানা ও ফোন নম্বর লিখে থাকি। এই তথ্য বা ইনফরমেশনগুলোই হলো ডেটা।
Data base কি ?
পরষ্পর ম্পর্কযুক্ত তথ্যের সমাহারকে তথ্য
ঘাঁটি বা ডেটা বেজ বলা হয়। বেজ শব্দের অর্থ হচ্ছে ঘাঁটি বা ধারক বা ভিত্তি।
Flower base অর্থ ফুলদানী। অনেক ফুলকে সুসজ্জিত ভাবে যেমন ফুলদানীতে রাখা
হয় তেমনী ডেটাকে সুসংগঠিত করে রাখার ব্যবস্থাপনা বা ঘাঁটিকে Data base বা উপাত্ত ঘাঁটি বলা হয়।
Data Table তৈরী ঃ
ধরা যাক, কোন ব্যাংক থেকে ৫% সুদে ১০০০০ টাকা ঋণ গ্রহন করা হলো।
১০০০০ টাকার ৫ বছরে ৫% সুদে সুদাসল কত হবে ?
সুদের হার পরিবর্তন হয়ে ১০%, ১২%, ১৫%, ১৭%, ২০% হলে সুদাসল কত হবে ?
সুদের হার এবং আসল যদি(৫০০০০ টাকা বা
৮০০০০টাকা)পরিবর্তন হয় তাহলে সুদাসল কত হবে ? এ সব সমস্যার সমাধানগুলো ডেটা
টেবিলের মাধ্যমে করতে হবে
নির্দেশিকাঃ পদ্ধতি -১ নিম্নরূপ ওয়ার্কশীট তৈরী করি।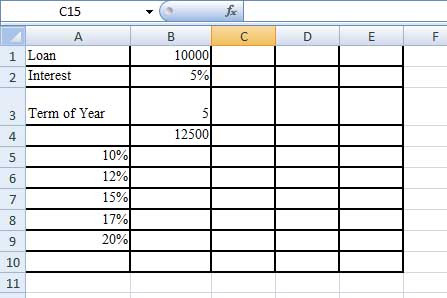 A3 সেলে লেখাটি ধরানোর জন্য Format>Column>Width.. নির্দেশ দিয়ে 12 লিখে এন্টার দিয়ে A কলামের প্রশস্ততা বৃদ্ধি করে নিতে হবে।
A3 সেলে লেখাটি ধরানোর জন্য Format>Column>Width.. নির্দেশ দিয়ে 12 লিখে এন্টার দিয়ে A কলামের প্রশস্ততা বৃদ্ধি করে নিতে হবে।
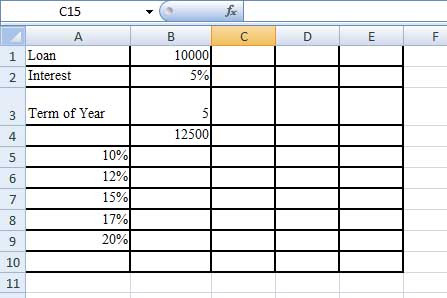 A3 সেলে লেখাটি ধরানোর জন্য Format>Column>Width.. নির্দেশ দিয়ে 12 লিখে এন্টার দিয়ে A কলামের প্রশস্ততা বৃদ্ধি করে নিতে হবে।
A3 সেলে লেখাটি ধরানোর জন্য Format>Column>Width.. নির্দেশ দিয়ে 12 লিখে এন্টার দিয়ে A কলামের প্রশস্ততা বৃদ্ধি করে নিতে হবে।
সেল পয়েন্টার B4 সেলে রেখে =+B1*B2*B3+B1 লিখে এন্টার দিতে হবে।
এরপর A4 থেকে B9 সিলেক্ট করে Data >Table ক্লিক করতে হবে। ফলে পর্দায় একটি ডায়ালগ বক্স আসবে।
ডায়ালগ বক্সের Column input Cell এ ক্লিক
করে B2 সেলে ক্লিক করতে হবে। এরপর ডায়ালগ বক্স থেকে ওকে বার্টন ক্লিক করলে
কাঙ্খিত ফলাফল চলে আসবে।
নির্দেশিকাঃ পদ্ধতি – ২ নিম্নরূপ ওয়ার্কশীট তৈরী করি।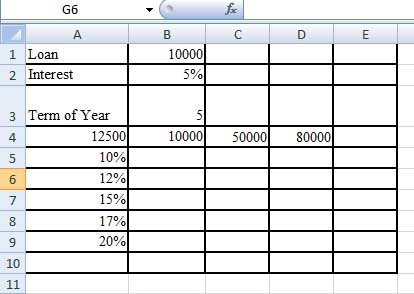 সেল পয়েন্টার A4 সেলে রেখে =+B1*B2*B3+B1 লিখে এন্টার দিতে হবে।
সেল পয়েন্টার A4 সেলে রেখে =+B1*B2*B3+B1 লিখে এন্টার দিতে হবে।
B4 সেলে 10000, C4 সেলে 50000, D4 সেলে 80000 টাইপ করি।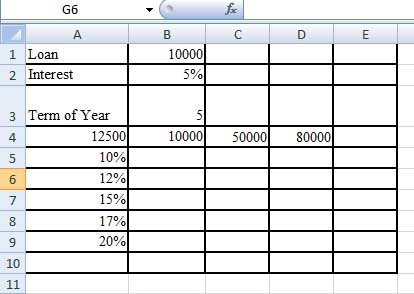 সেল পয়েন্টার A4 সেলে রেখে =+B1*B2*B3+B1 লিখে এন্টার দিতে হবে।
সেল পয়েন্টার A4 সেলে রেখে =+B1*B2*B3+B1 লিখে এন্টার দিতে হবে।এরপর A4 থেকে D9 সিলেক্ট করে Data >Table ক্লিক করতে হবে। ফলে পর্দায় একটি ডায়ালগ বক্স আসবে।
ডায়ালগ বক্সের Row input Cell এ কিক করে E1 সেলে কিক করতে হবে।
ডায়ালগ বক্সের Column input Cell এ ক্লিক করে B2 সেলে কিক করতে হবে। এরপর ডায়ালগ বক্স থেকে ওকে বার্টন কিক করলে কাঙ্খিত ফলাফল চলে আসবে। নিম্নরূপ-
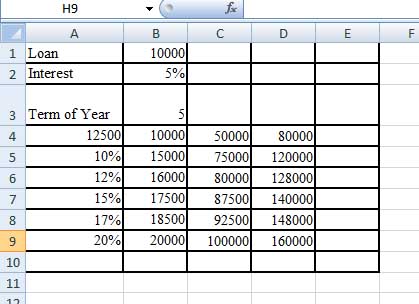
Goal Seek:
ধরা যাক বাড়ি ক্রয়ের জন্য ব্যাংক থেকে ঋণ
গ্রহন করতে হবে। ব্যাংক ১টি শর্তে ঋণ দিতে চায় বছরে ৯টাকা হার সুদে ৩০ বছরে
মাসিক কিস্তিতে টাকা পরিশোধ করতে হবে। এ পদ্ধতিতে নিজের পারগতার উপর
অর্থাৎ মাসে কত টাকা জমা দিতে পারবো সেই অনুপাতে ব্যাংক থেকে ঋণ গ্রহন করলে
ঋণ সময় মতো পরিশোধ করা যাবে। তাই যদি মাসে ৯০০০ টাকা হারে জমা দেওয়ার
পারগতা থাকে তাহলে ব্যাংক থেকে কত টাকা ঋণ পাওয়া যাবে তা গোলচেকের মাধ্যমে
আমরা পরীক্ষা করে নিতে পারি।
তাহলে সুদের হার ৯%, সময়কাল ৩০ বছর, মাসিক কিস্তি ৯০০০ টাকা, ঋণের পরিমান ?ধরা যাক ঋণের পরিমান আনুমানিক ৯,০০,০০০ টাকা ( সঠিক হিসাবটা আমাদের বের করতে হবে।
করণীয়ঃ
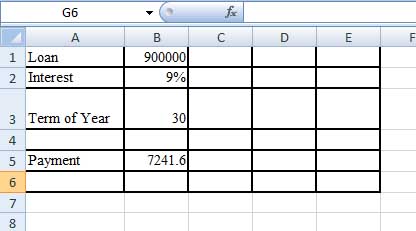
সেল পয়েন্টার সেলে
রেখে =PMT(B2/12,B3*12,B1) লিখে এন্টার দেই। ফলে এখানে রেজাল্ট আসবে
৭২৪১.৬০ টাকা। কিন্তু আমরা দিতে পারি ৯,০০০ টাকা। তাহলে কত টাকা ঋণ পাওয়া
যাবে জানতে আমাদের কিছু কাজ করতে হবে। যেমন- সেল পয়েন্টার B5 সেলে ফলাফল
সিলেক্ট করে টুলস মেনু থেকে কমান্ড দিয়ে ডায়ালগ বক্সের প্রথম সেলে পয়েন্টার
রেখে B1 সেলে ক্লিক করতে হবে। পুণরায় ডায়ালগ বক্সের মাঝের সেলে পয়েন্টার
নিয়ে কত পরিশোধ করতে পারি তা লিখতে হবে। তাহলে কাঙ্খিত ফলাফল পাওয়া যাবে।
Data Auto Filter =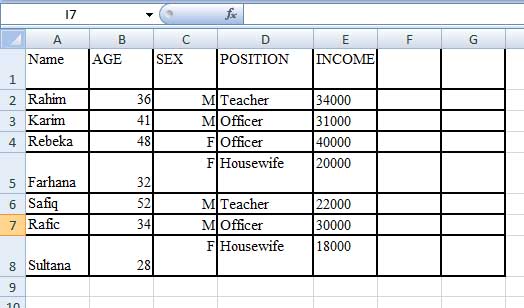 নির্দেশিকা ঃ
নির্দেশিকা ঃ
ডেটা বেজের যে কোন সেলে পয়েন্টার রাখি। এরপর Data মেনুতে কিক করে অথবা কীবোড Alt+D চাপি।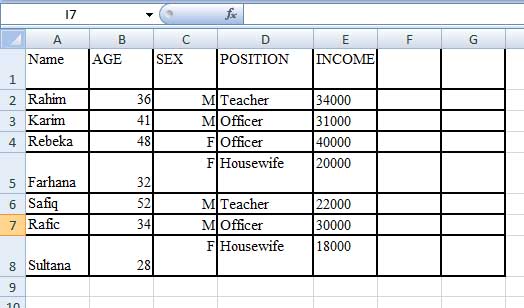 নির্দেশিকা ঃ
নির্দেশিকা ঃএরপর Filter এ ক্লিক করে Auto Filter এ ক্লিক করলে অথবা দুইবার চাপলেও কাজটি হয়ে যাবে।



















